Group Grid Items

Any column or combination of columns can be used. For example, to group tasks by State Text and Priority, first drag the State Text column head up to the bar at the top of the grid, then do the same with the Priority column head. Dragging and dropping any column head to this area changes it to the Grouped by bar and displays the column head names that you drop into it.
The following image shows the Task Grid View page with the tasks grouped first by State Text then by Priority.
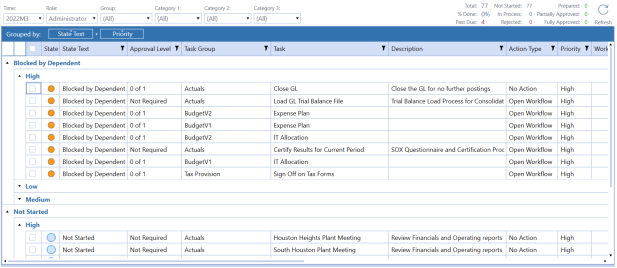
Column groupings are updated and display as soon as the column is dropped into the bar. When more than one grouping is used, groupings display as nested within its higher-level grouping. For example, the previous image lists the tasks by state, then within each state, tasks are grouped by the Priority.
Expand or collapse grouped items by clicking the Expand and Collapse widgets on the top left of each grouping.
Any column groupings you make are retained between Task Manager sessions. Groupings stay in place until you change them or remove them.
To remove a grouping, hover over the column group you want to remove, then click the x that displays in the group box. You can also click the column group head in the Grouped by bar and drag it anywhere outside of the bar to remove it. Removing all groupings restores the list to its original state.

You can also change the list of items within groupings between ascending order and descending order by clicking the ascending/descending widget on the top of the column group box.
When grouping grid items by multiple groups, you can also easily change grouping hierarchy by dragging and dropping a grouping box to the grouping level.




